Taking a Screenshot in Windows
As we discussed in our post about backing up your website contents, taking screenshots of major content pages can be one way of ensuring you always have a copy of your content for future needs.
Screenshots can also be a great way of showing others what error message, screen, etc you are seeing on your computer at a given time
If you are running Mac, you have a great mechanism built in for taking screenshots. click here to check out a guide for the Mac keyboard shortcuts.
Microsoft have started to play catchup in this area on Windows 7, with the introduction of the “Snipping Tool”. You’ll find this in your Start menu, under All Programs > Accessories > Snipping Tool, or by typing “snipping tool” into the “Search programs and files” area in the Start Menu.
However, if you’re yet to upgrade to Windows 7, you’ll need to follow a more manual process to take screenshots (without installing third party software). Here is the procedure to follow:
- Get to the screen you want to take a screenshot of.
- On your keyboard, locate the “Print Screen” button - usually labelled as “Prt Scr” or similar. It’s usually somewhere to the right of the “F12” key at the top-right.
- To take a screenshot of the entire screen (including the taskbar down the bottom and everything else you can see), press “Ptr Scr”.
Alternatively, to only take a screenshot of the actual window you are focused on, hold down “Alt” and press “Ptr Scr” (ie., press Alt-Prt Scr). - Your screenshot will now be in your clipboard (note: the clipboard is the place that things you copy to go when you the menu Edit > Copy or press Ctrl-C).
- Open Paint (typically found in the Start menu under All Programs > Accessories > Paint
- Paste the screenshot (using the menu Edit > Paste or by pressing Ctrl-V)
- Save the screenshot by chosing File > Save.
Note: if you are using Windows 7 and still following this manual method, the “lovely” (??) new ribbon bar will have replaced the old menu system, so rather than “File > Save”, it would be “that funny icon to the left of the “Home” ribbon bar button” and then Save. Good on you, Microsoft!
Happy “screenshooting”!
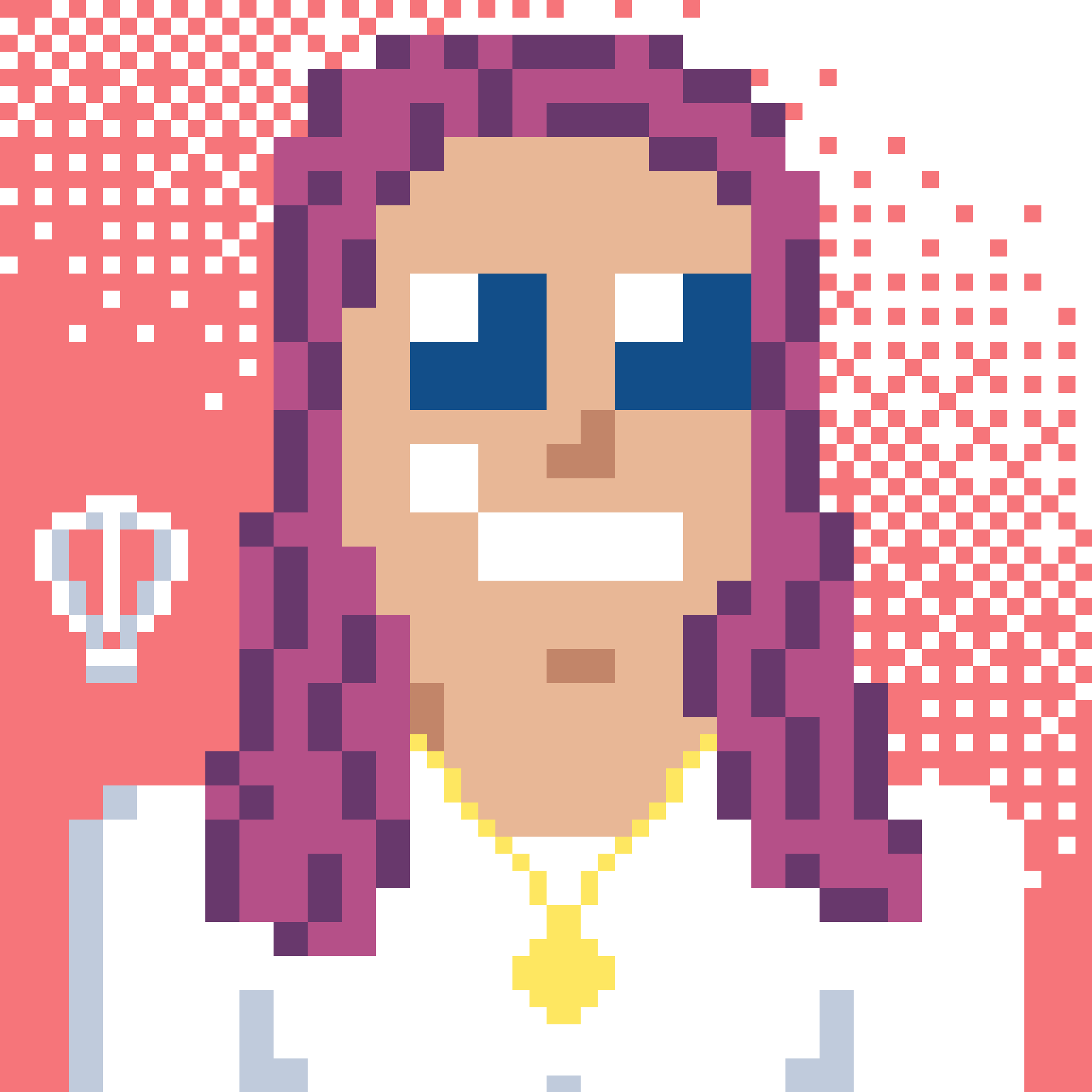 Bron Thulke - Web Developer
Bron Thulke - Web Developer